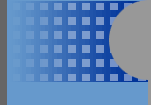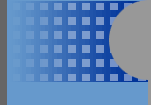|
Working with Windows is definitely nice, but Linux is a different experience altogether.
As you forget Command Prompt on Windows, perhaps terminal is what makes Linux unique. Linux is also increasingly
supporting more Graphical Interfaces, but one feels it difficult, when you "miss" Windows.
Here, My attempt would be to help in bringing up the various functionalities on Linux as well to share solutions to things
I felt uncomfortable when I started.
Alloting Partitions while Installation
Recovering Boot Loader
Remote Desktop Connection from Windows
Mapping Windows Drives
Interfacing with Windows Workgroup
Enabling NetSend
Alloting Partitions while Installation
The most tricky thing while installing Linux is to allocate the partitions. I would suggest that this should be done manually
with disk druid to prevent losses to other OSs installed on the same machine. The allocation would depend on the components
you want to install on the system. Drive Type in Linux is basically ext3 while a swap also needs to be created.
Briefly describing the required partitions, the mount point to Linux is /. All the users other than root are placed in
/home. The selected Linux components are installed in /usr, which is by far the most important one as any further installation
would also be mapped here. So adequate space should be allocated to this. /var is used for maintaing records, Cache and other
local activities while /tmp is another required partition. All these filesystems are of type ext3. Apart from these, a swap
partition is also required which can be said to be the Paging File of Linux. If the system is less on RAM, this can help to
improve its performance.
I would suggest the following allocations for university applications
|
Name
|
Type
|
Size
|
|
/
|
ext3
|
800 MB
|
|
/home
|
ext3
|
500 MB
|
|
/usr
|
ext3
|
3 GB
|
|
/var
|
ext3
|
200 MB
|
|
/tmp
|
ext3
|
200 MB
|
|
|
swap
|
400 MB (for 256 MB RAM)
|
Recovering Boot Loader
Many a times, it happens that we already have Linux installed on the machine and we need to install some other OS alongwith
it. We know that once this is done, the Linux bootloader is overwritten, and we lose the "path" to Linux despite of the fact
that it is still on the Hard Drive. If you happen to fall in such a trap, do the following to recover the Linux Boot Loader.
Boot the machine with Linux Installation CD 1 in the CD Drive.In the screen which comes up, type
$ linux rescue
Select the suitable options for choosing the Language, Keyboard and Networking options and press Continue. The system would
search for previous installations of Linux and thereafter, you would be prompted that it has been mounted on /mnt/sysimage.
Press OK to move to the shell mode. Type the following to recover your bootloader
$ chroot /mnt/sysimage
$ grub-install /dev/hda
The bootloader would be re-written and its contents would be displayed. Type exit twice to reboot your machine.
$ exit
$ exit
Remove the CD from the CD Drive and you would see the Grub Loading Stage 2 screen on booting. You may select the OS as per
your choice now.
Remote Desktop Connection from Windows
A remote desktop connection can be made from Windows to Linux to have the same kind of functionality that Windows XP provides
between two Windows machines. This would require a XTeminal application like XManager to be installed on the Windows machine and the XDMCP service should be running on the Linux Box. The process of starting
XDMCP service on Linux and preparing it to handle XTerminal requests can be found at this webpage
The partitions of Windows can be accessed quite easily from Linux, and required data sharing between the two platforms can
be done. Here is how to "mount" a FAT32 drive on Linux. You should be logged in as root to do this.
Goto MainMenu > SystemTools > HardwareBrowser > HardDrives
and identify the Device name of the drive interested by looking at its size. This would be something like hda5.
Create a mount point for the drive and give the required permissions. A simple example could be
mkdir /D:
chmod a+rw /D:
Next is to mount the system on Linux which can be done as
mount /dev/hda5 /D: -t vfat
Now the contents of the partition would be available under /D: directory for this login. The partition can be unmounted using
umount /dev/hda5
If you want to have /D: mounted automatically at boot time, append the following line to /etc/fstab
/dev/hda5 /D: vfat auto,user 0 2
Interfacing with Windows Workgroup
You would always like to have your Linux Box talking on a Windows workgroup. Once again, this can be done quite easily with
the help of Samba. This comes along with the normal distribution of RedHat Linux. So, while installing Linux on your system,
ensure that "Server Configuration Tools" and "Windows File Server" are checked to be installed.
If you are already done with the installation, check for smb.conf in /etc/samba. If it is not there, Samba is not installed
on your system. To install it, get your Linux installation CDs, login as root,
Goto MainMenu > System Settings > Add/Remove Applications and check the above two components in the Servers section. If this
fails due to space constraint on /etc, you probably need to download Samba in some other directory. It can be downloaded from
www.samba.org. Check for the Installation Instructions on the site and act accordingly.
Once it is done, check for smb.conf in /etc/samba. If it is still not there, you need to manually create the file. You can
dowload this smb.conf in case you are not sure about its contents. After you are done, simply give the command
/etc/rc.d/init.d/smb start
and your Linux machine comes on the Workgroup
Enabling NetSend
Once you have got your machine on your network, messaging becomes pretty simple. You now need to customize the way you receive
Net Sends from other machines. For this you may add the following to the [global] section of /etc/samba/smb.conf
message command = /bin/mail -s "SMB Message From %f on %m" root <%s; rm %s
to direct your messages into your Linux mail account. Or else you could download LinPopup and configure messages to be displayed there.
message command = LinPopUp "%f" "%m" %s; rm %s
To send messages from Terminal type your message followed by a Ctrl+D after giving the command
smbclient -M machine_name
But, I would prefer using LinPopUp for this too, because of the obvious ease of GUI.
|